
Windows 10: kako omogućiti SAFE MODE?
Windows 10: trebam li upgrade?
Viber: Kako se vidjeti s tetom iz Njemačke?
Kako ubrzati podizanje operativnog sustava Windows?
Gmail: poništite pogrešno poslane emailove
Vratite nespremljene datoteke u Officeu 2010
Je li vam se ikada dogodila situacija da ste napravili nekoliko promjena u Word dokumentu, a zatim prilikom zatvaranja dokumenta pritisnuli gumb Ne i na kraju ostali bez spremljenih promjena? Tada ste iznenada shvatili što ste učinili i pomislili da ne postoji način da više vratite svoje promjene.
Vjerujte nam, niste jedini kojima se ovo dogodilo. Međutim, postoji jedan lagan način da povratite svoje promjene, ali trik je u tome što morate na svojem računalu imati verziju Office 2010 ili više. U slijedećim koracima pogledajte kako možete jednostavno povratiti svoj nespremljeni Office dokument.
Povratite promjene Office dokumenata
- Otvorite program u kojem ste zadnje otvorili vaš dokument (Word, Excel, Powerpoint, itd.)
- Ukoliko nemate otvoreni prazan dokument, napravite novi Prazan dokument – Datoteka>Novo>Prazan dokument |File>New>Empty document
- U izbornik kliknite na gumb Upravljanje verzijama – Datoteka>Informacije>Upravljanje verzijama | File>Info>Manage versions
- Odaberite opciju Oporavi dokumente koji nisu spremljeni (Recover Unsaved Document)

Snimanje datoteka na CD/DVD korištenjem Windows Explorera
Krenut ćemo od snimanja podatkovnog diska koji najčešće koristimo za pohranu, arhiviranje i zajedničko korištenje datoteka na više različitih računala. Nakon umetanja CD-a/DVD-a u CD ili DVD snimač, odaberite mogućnost Snimi datoteke na disku koristeći Windows Explorer. Kako biste odredili namjenu vašeg diska, u dijaloškom okviru Snimi disk u okviru Naslov diska: upišite ime diska te odaberite jednu od dviju ponuđenih mogućnosti. Ukoliko disk želite koristiti poput USB memorijskog štapića, označite mogućnost Kao što je USB fleš pogon i kliknite Dalje. Ovakav ćete disk moći reproducirati samo na računalima sa sustavom Windows XP ili novijim jer CD snimamo u formatu datotečnog sustava uživo. Nakon što Windowsi formatiraju vaš disk, on će se ponašati poput USB izbrisivog memorijskog pogona što znači da ćete datoteke moći odmah kopirati na disk bez kasnijeg snimanja u posebnom koraku.
Da biste datoteke kopirali na disk, jednostavno ih dovucite mišem u mapu diska koja će se otvoriti nakon formatiranja te zatvorite sesiju diska. Zatvorit ćete je klikom na Zatvori sesiju ili klikom na Izbaci. I u jednom i u drugom slučaju morate pričekati da se sesija diska zatvori kako bi se on mogao koristiti na drugim računalima.
Ono što mi se posebno dopalo je činjenica da datoteke kopirane na ovaj način možemo naknadno uređivati. Jednostavno, ukoliko otvorite neku datoteku s CD-a te na njoj izvršite određene promjene i spremite ih, nakon ponovnog zatvaranja sesije diska vaše će promjene biti spremljene na CD.
Ukoliko želite snimiti datoteke na disk koji ćete moći koristiti na raznim računalima i uređajima, upotrijebite ponovo mogućnost Snimi datoteke na disku koristeći Windows Explorer. Ovaj postupak odabiremo kad na disk želimo snimiti slike koje ćemo moći pregledavati na raznim uređajima i računalima koja nemaju Windows operacijski sustav.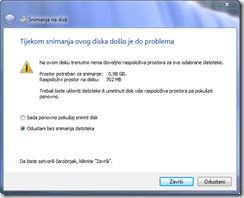
No, ovaj put ćemo za način upotrebe odabrati S reproduktorom CD-a/DVD-a. Postupkom povuci i spusti na disk dovucite datoteke koje želite snimiti i pripazite na raspoloživi prostor na disku. Prekoračite li ga, bit ćete upozoreni da treba ukloniti neke od datoteka ili umetnuti disk koji ima više raspoloživa prostora.
Nakon dovlačenja željenih datoteke u mapu diska, kliknite na gumb Snimi na disk. Napominjemo da datoteke snimljene na ovaj disk nećemo moći promijeniti.
Snimanje CD-a i DVD-a pomoću programa Windows Media Player
Ukoliko dobar dio svog vremena provode u automobilu, sigurno ćete se naći u situaciji da na zvučni CD snimite razne pjesme iz svoje zbirke programa Windows Media Player. Ni u ovom slučaju nije vam potreban Nero ili neki drugi od programa namijenjenih snimanju CD/DVD medija, nego samo CD ili DVD snimač, prazan CD ili DVD i program Windows Media Player.
Nakon što u računalo ubacite prazan CD ili DVD, što ovisi o tome kakav snimač imate i kakav disk pokušavate stvoriti, otvorit će se dijaloški okvir Samopokretanje u kojemuodaberite mogućnost Snimi audio CD. Otvorit će se dijaloški okvir Windows Media Playera u kojemu jednostavno možete organizirati glazbu koju želite snimiti na disk. Glazbu iz zbirke ili neke druge mape na disku dovucite u Popis za snimanje koji se nalazi s desne strane prozora. Kad se pjesme nalaze na popisu, možete ih dodatno premještati i popis uskladiti sa svojim željama. Jedino morate paziti da ne prekoračite raspoloživi prostor diska pa nakon što pjesmu dovučete na popis, provjerite koliko vam je slobodnog prostora ostalo.
Zvučni CD obično ima kapacitet od 700 MB, odnosno na njega možemo snimiti 80 minuta glazbe. Ukoliko želite snimiti glazbu na podatkovni CD, tada iz padajućeg izbornikaMogućnosti snimanja odaberite mogućnost Podatkovni CD ili DVD. Ova mogućnost je za one koji žele snimiti mnogo glazbe koju će slušati na CD playeru koji ima mogućnost reproduciranja Windows Media Player datoteka.

Nakon što ste sastavili popis i prilagodili ga svojim željama, kliknite na Započni snimanje i pričekajte da računalo odradi svoj dio posla.
Savjeti za stvaranje uspješne prezentacije
| Savjet | Pojedinosti |
|---|---|
|
Smanjite broj slajdova. |
Da poruka prezentacije ostala jasna te da bi vaša poruka ostala budna i zainteresirana, smanjite broj slajdova u vašoj prezentaciji na najmanji mogući. |
| Odaberite stil fonta koji će vaša publika morati čitati i iz daljine. |
Odabirom pravog stila fonta, kao što je Helvetica ili Arial, lakše ćete prenijeti poruku. Izbjegavajte uske fontove, kao što je Arial Narrow, kao i fontove koji uključuju ukrašene krajeve, kao što je Times. Da biste saznali više o tome kako u vašoj prezentaciji koristiti unaprijed dizajnirane tematske fontove (tema fontova: Skup glavnih i sporednih fontova koji se primjenjuju u datoteci. Tema fontova, teme boja i tema efekata čine temu.), pogledajte Sve o temama, Brzim stilovima, stilovima ćelija i stilovima pozadine. |
| Odaberite veličinu fonta koju će vaša publika moći čitati i iz daljine. |
Odabir prave veličine fonta omogućuje vam da prenesete vašu poruku. Napomena Sljedeće mjere pokazuju veličinu fonta na zaslonu vašeg računala, a ne projicirane na zaslonu za vašu publiku u načinu preko cijelog zaslona. Da biste omogućili način prikaza preko cijelog zaslona, na kartici Pogled, u grupi Pogledi prezentacije kliknite Dijaprojekcija.
Da biste saznali više o tome kako u vašoj prezentaciji koristiti unaprijed dizajnirane tematske fontove (tema fontova: Skup glavnih i sporednih fontova koji se primjenjuju u datoteci. Tema fontova, teme boja i tema efekata čine temu.), pogledajte Sve o temama, Brzim stilovima, stilovima ćelija i stilovima pozadine. |
| Pomoću grafičkih oznaka ili kratkih rečenica učinite tekst jednostavnim |
Koristite grafičke oznake ili kratke rečenice i pokušajte da svaka bude u jednom retku, tj. bez prelamanja teksta. Želite postići da publika sluša vas kako prezentirate vaše informacije, a ne da čita sa zaslona. Neki projektori obrezuju slajdove na rubovima pa se može desiti da su duge rečenice skraćene. Da biste smanjili broj riječi u retku možete ukloniti veznike kao što su "ali" i "nego". |
|
Prenesite vašu poruku pomoću grafike |
Pomoću grafike ispričajte svoju priču. No nemojte zagušiti publiku dodavanjem previše grafike na slajd. |
|
Neka oznake za grafikone i grafove budu lako shvatljive. |
Koristite dovoljno teksta da elementi oznake na grafikonu ili grafu budu razumljive. |
|
Neka pozadine slajdova budu nenametljive i konzistentne. |
Odaberite privlačan, konzistentan predložak (predložak: Datoteka ili skup datoteka koji sadrže informacije o temi, izgledu te drugim elementima gotove prezentacije.) ili temu (tema: Skup jedinstvenih elemenata dizajna koji daju izgled dokumentu pomoću boje, fontova i slika.) koja nije previše upadljiva. Ne želite da pozadina ili dizajn odvlače pažnju publike s vaše poruke. Da biste saznali više o korištenju tema, pogledajte Primijeni ili prilagodi temu dokumenta. |
| Koristite jaki kontrast između boje pozadine i boje teksta. |
Teme (tema: Skup jedinstvenih elemenata dizajna koji daju izgled dokumentu pomoću boje, fontova i slika.) automatski postavljaju kontrast između svijetle pozadine s tekstom tamne boje ili tamne pozadine sa svijetlim tekstom. Da biste saznali više o tome kako koristiti teme da biste automatski postavili vizualno zadovoljavajuću razinu kontrasta, pogledajte Sve o temama, Brzim stilovima, stilovima ćelija i stilovima pozadine. |
|
Provjerite pravopis i gramatiku |
Da biste stekli i zadržali poštovanje vaše publike, uvijek provjerite pravopis i gramatiku u prezentaciji. |
Savjeti za držanje uspješne prezentacije
| Savjet | Pojedinosti |
|---|---|
| Dođite ranije i provjerite radi li oprema kako treba. | Provjerite je li sva oprema spojena i u funkciji. |
| Nemojte pretpostavljati da će vaša prezentacija dobro izgledati na drugom računalu. |
Kvarovi diskova, neusklađene verzije softvera, nedostatak prostora na disku, malo memorije i mnogi drugi faktori mogu uništiti prezentaciju. Ako računalo na kojem ćete držati prezentaciju nije vaše, provjerite ima li dovoljno prostora na disku kako ne biste morali držati prezentaciju s CD-a. Isključite čuvare zaslona i provjerite imate li sve odgovarajuće datoteke i potrebne verzije softvera, uključujući Microsoft Office PowerPoint. Da biste bili sigurni da su sve datoteke na broju kad ih kopirate na CD ili mrežni pogon i nosite na mjesto održavanja prezentacije, pogledajte Kopiranje prezentacije na CD, mrežni pogon ili pogon lokalnog diska. |
|
Provjerite je razlučivost (razlučivost: Profinjenost pojedinosti u slici ili tekstu prikazanom na monitoru ili ispisanom na pisaču.) projektora ista kao na računalu na kojem ste radili prezentaciju. |
Ako se razlučivosti ne poklapaju, vaši će slajdovi možda biti obrezani ili se mogu pojaviti drugi problemi s prikazom. |
|
Isključite čuvara zaslona. |
Zadržite fokus publike na sadržaju prezentacije. |
|
Provjerite sve boje na projekcijskom zaslonu prije držanja stvarne prezentacije. |
Boje mogu izgledati drugačije od onih na vašem ekranu. |
|
Zamolite publiku da pričeka s pitanjima do kraja prezentacije. |
Pitanja su izvrstan pokazatelj da ljude zanima predmet vaše prezentacije i vaše prezentacijske vještine. Ali ako pitanja sačuvate za kraj prezentacije, moći ćete bez prekida proći kroz materijal. Isto tako pitanja na samom početku često dobivaju odgovore na sljedećim slajdovima i komentaru. |
|
Izbjegavajte nesvjesno pomicati pokazivač. |
Kad ne koristite pokazivač, uklonite ruku s miša. Tako nećete nesvjesno pomicati pokazivač, što može odvlačiti pažnju. |
|
Nemojte čitati prezentaciju. |
Uvježbajte prezentaciju tako da možete govoriti na temelju grafičkih oznaka. Tekst bi trebao biti znak za prezentera, a ne cijela poruka za publiku. |
|
Budite točni. |
Ako ste za prezentaciju planirali određeno vrijeme, nemojte ga premašiti. Ako nema vremenskog ograničenja, neka prezentacija traje kraće, a ne dulje da biste zadržali interes ljudi. |
|
Pratite ponašanje vaše publike. |
Prilikom svakog držanja prezentacije, pratite ponašanje publike. Ako opazite da su ljudi usredotočeni na slajdove, možda oni sadrže previše podataka, zbunjujući su ili na neki drugi način odvlače pažnju. Pomoću informacija stečenih na svakoj prezentaciji poboljšajte buduće prezentacije. |
Postavljanje bezicne mreze.doc
Izrada multimedijalne prezentacije prirucnik.pdf
NOK.pdf
| « Listopad 2021 » | ||||||
| Po | Ut | Sr | Če | Pe | Su | Ne |
| 27 | 28 | 29 | 30 | 1 | 2 | 3 |
| 4 | 5 | 6 | 7 | 8 | 9 | 10 |
| 11 | 12 | 13 | 14 | 15 | 16 | 17 |
| 18 | 19 | 20 | 21 | 22 | 23 | 24 |
| 25 | 26 | 27 | 28 | 29 | 30 | 31 |
| 1 | 2 | 3 | 4 | 5 | 6 | 7 |
Raspored zvonjenja.docx
Prijevoz 23-24.docx
Obrazac ispricnica.pdf
Jelovnik - produzeni boravak-9.mj.2024.25..pdf
Jelovnik -9.mj.-2024.25..pdf
Jelovnik-listopad 2024.-produzeni boravak.pdf
Jelovnik-listopad2024..pdf
Jelovnik-studeni-2024-produzeni boravak.pdf
Jelovnik-studeni-2024.pdf
korisni linkovi |  |
| • mzos |
| • wikipedija |
| • dhmz |
| • azoo |
| • hzz |
| • maps.google |
| • državna matura |
| • knjižnice grada Zagr... |
| • carnet |
| • muzeji |
| • Općina Jakovlje |
| • NCVVO |
Dnevne novine |  |
Obrazovni portali |  |
| • CARNet |
| • Portal za škole |
| • Eduvizija |
| • Hrvatska zajednica t... |
| • e-škola |
| • Hrvatski savez infor... |
| • Radio on demand-CARNet |
Ukupno: 189472
Ovaj mjesec: 6665
Ovaj tjedan: 1247
Danas: 11






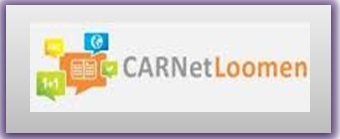



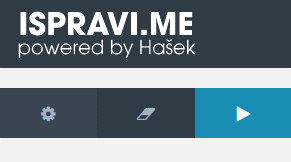



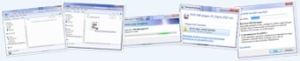


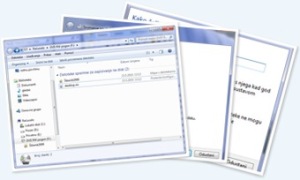



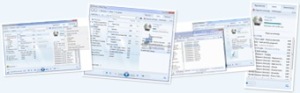
 ŠKOLSKI LIST JAKOV
ŠKOLSKI LIST JAKOV
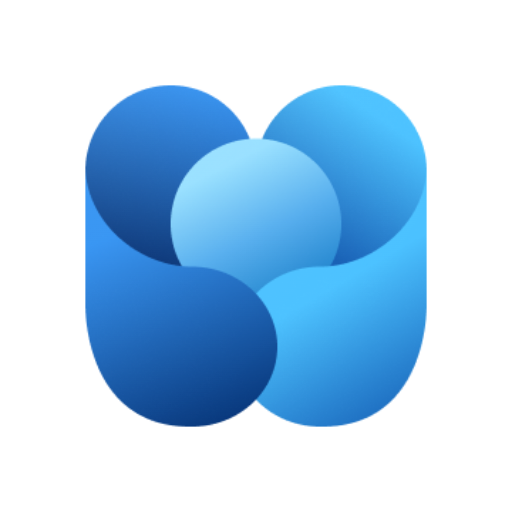
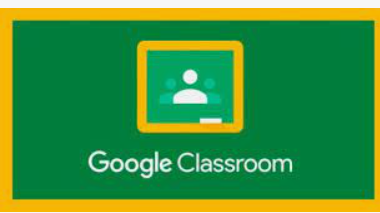



.png)







